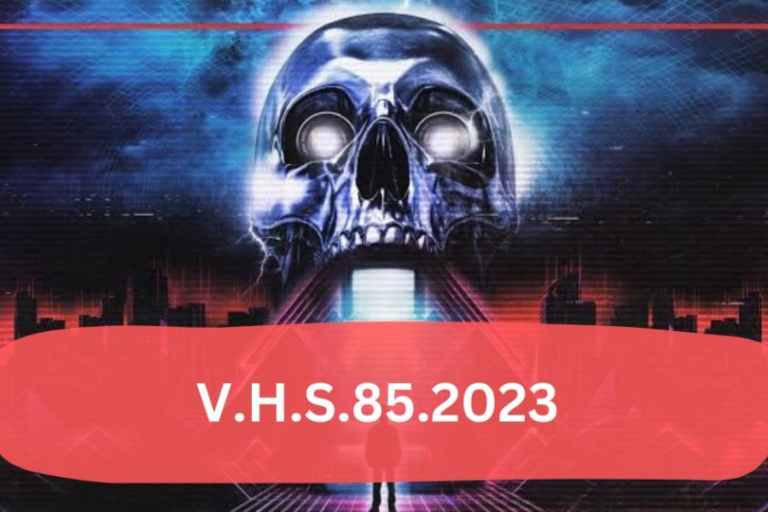Unlocking the Potential of AMV33X: Enhancing Your Oculus Quest 2 with Advanced Blue Light Filters
Virtual reality has revolutionized the gaming landscape, and the Oculus Quest 2 stands at the forefront of this evolution. With its wireless design and robust performance, it’s no wonder gamers and tech aficionados are enthusiastic about this cutting-edge device. To truly maximize your Quest 2 experience, it’s essential to fine-tune your setup for both comfort and performance. One crucial feature to consider is the blue light filter.
What is Blue Light and Why Should You Be Concerned?
Blue light is a type of high-energy visible light emitted by screens, including your Oculus Quest 2. Although blue light is a natural component of sunlight, excessive exposure, especially in the evening, can disrupt your sleep cycle. It does this by interfering with the production of melatonin, a hormone responsible for regulating sleep. For those who spend extended periods in VR, managing blue light exposure is important to prevent eye strain and fatigue.
The Role of the Blue Light Filter
The Oculus Quest 2 includes a blue light filter feature designed to lessen the amount of blue light your device emits. Activating this feature can mitigate the adverse effects of blue light on your sleep and eye health, allowing for more enjoyable and extended gaming sessions. This simple adjustment can significantly enhance your comfort and overall VR experience.
When to Activate the Blue Light Filter
For optimal benefits, consider turning on the blue light filter during evening gaming sessions or whenever you’re using VR for extended periods. This practice helps reduce eye strain and makes transitioning to sleep easier after gaming. The blue light filter is especially beneficial during late-night gaming marathons, ensuring that your health remains a priority while you enjoy your favorite games.
How to Enable the Blue Light Filter on Your Oculus Quest 2
Step-by-Step Guide to Activating the Blue Light Filter
Enabling the blue light filter on your Oculus Quest 2 is a straightforward process. Follow these steps:
- Power On Your Device: Make sure your Oculus Quest 2 is turned on and ready for use.
- Access the Settings Menu: Put on your headset, press the Oculus button on your controller to open the main menu, and select the “Settings” icon, which looks like a gear.
- Navigate to Display Settings: Within the Settings menu, locate and select “Device” or “Display” settings. This section contains various display preferences.
- Enable the Blue Light Filter: Look for the blue light filter option, which may be labeled as “Night Mode” or “Reduce Blue Light.” Toggle the switch to activate it.
- Adjust the Intensity: If available, adjust the filter intensity to match your comfort level. You might prefer a stronger filter for nighttime use and a milder setting for daytime gaming.
Troubleshooting Activation Issues
If the blue light filter doesn’t activate as expected, try these troubleshooting steps:
- Check for Software Updates: Ensure your Oculus software is up to date. Outdated software may affect features like the blue light filter.
- Reboot Your Device: Restarting your Oculus Quest 2 can resolve minor issues and restore functionality.
- Reset Display Settings: If necessary, reset your display settings to default and then re-enable the blue light filter.
By following these steps, you can ensure your blue light filter functions correctly, providing a more comfortable and eye-friendly gaming experience.
Personalizing Your VR Experience
Customizing Your Oculus Quest 2
The Oculus Quest 2 offers various customization options to enhance your VR experience. Beyond the blue light filter, you can adjust multiple settings to improve comfort and performance.
- Guardian System and Controllers: The Guardian system creates a virtual boundary around your play area. Properly setting up this boundary ensures safety while in VR. Customize the boundary size and sensitivity based on your environment and movement style. Additionally, fine-tune your Quest controllers for a personalized experience by experimenting with different grip configurations and button mappings.
- Battery Life and Connectivity: Long gaming sessions require a reliable battery. To extend battery life, consider lowering the display brightness and closing unnecessary background apps. Investing in a high-quality external battery pack can also keep you powered during extended gaming sessions. For optimal connectivity, ensure your device is connected to a strong Wi-Fi network to enhance online multiplayer experiences and reduce lag. If you encounter connectivity issues, restarting your router or moving closer to the source can help.
Exploring Additional Customizations
The Oculus Quest 2’s settings allow for extensive personalization, including adjusting audio preferences, managing storage, and configuring comfort settings. Tailoring these options to your preferences can significantly improve your VR experience, ensuring that your gaming adventures are both immersive and enjoyable.
Engaging with the VR Community
Being part of the VR community provides valuable insights and support. Many users and developers share their experiences, tips, and tricks for optimizing the Oculus Quest 2 on forums, social media, and dedicated VR platforms. Engaging with this community can help you discover new ways to enhance your device’s performance and learn from others’ successes and challenges.
Common User Questions and Solutions
To assist Oculus Quest 2 users further, here are answers to some frequently asked questions:
- “If Hema FG Control doesn’t turn blue, what should I do?” This issue may result from a software glitch. Update your Oculus software and ensure that your display settings are correctly configured.
- “Can I rent out my Oculus Quest 2?” Renting out your device is an option! However, review the terms and conditions provided by Oculus or any rental service you choose to ensure compliance and protect your equipment.
- AMV33X and Its Relevance: The term AMV33X may appear in some VR discussions. It’s important to clarify its context and relevance to your specific needs, as it may not apply universally to all Quest users.
Exploring Device Rental Opportunities
For those interested in renting out their Oculus Quest 2, several platforms facilitate peer-to-peer rentals. Be mindful of potential risks, such as wear and tear, and take precautions like requiring security deposits and clear rental agreements. Renting out your device can be a great way to share the VR experience with others while earning some extra income.
By leveraging these tips and engaging with the VR community, you can optimize your Oculus Quest 2 for a more immersive, comfortable, and enjoyable virtual reality experience.
Conclusion
Optimizing your Oculus Quest 2 can transform your VR experience, making it more enjoyable and comfortable. By taking advantage of features like the blue light filter, you can reduce eye strain and improve your sleep quality, allowing for longer and more immersive gaming sessions. Additionally, personalizing settings related to comfort, performance, and battery life ensures that your device meets your specific needs. Engaging with the VR community and exploring additional customizations further enhances your overall experience. Whether you’re a seasoned VR enthusiast or a newcomer, these tips and adjustments will help you make the most out of your Oculus Quest 2, ensuring a more satisfying and enjoyable journey through virtual reality.
FAQs
Q: What is AMV33X and how does it relate to the Oculus Quest 2?
A: AMV33X may appear in VR-related discussions, but it is not a widely recognized term associated with the Oculus Quest 2. If you encounter it, clarify its context with relevant sources or forums to determine its applicability to your device.
Q: How can I ensure that my Oculus Quest 2’s blue light filter is functioning correctly?
A: Make sure your Oculus software is up to date, and restart your device if the filter doesn’t activate. If issues persist, resetting your display settings and re-enabling the filter might help.
Q: Can I rent out my Oculus Quest 2, and if so, how should I go about it?
A: Yes, you can rent out your Oculus Quest 2. Use peer-to-peer rental platforms and ensure you review terms and conditions carefully. Consider requiring a security deposit and having a clear rental agreement to protect your equipment.
Q: How can I improve battery life during extended VR sessions?
A: Extend battery life by lowering display brightness, closing background apps, and using a high-quality external battery pack. Ensuring a strong Wi-Fi connection can also help enhance online gaming experiences and reduce lag.
Q: What are some additional customization options for the Oculus Quest 2?
A: Beyond the blue light filter, you can customize the Guardian system, adjust controller settings, manage audio preferences, and configure comfort settings to suit your preferences and enhance your VR experience.
Explore the latest news and updates on timescycle